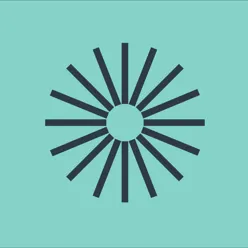
Merkevarehåndbok for SESAM
Materiell for alle som er med på å bygge og forvalte SESAM som merkevare.
Denne er et operativt verktøy for alle som er med på å bygge og forvalte SESAM som merkevare.
Følg reglene
Logo, logobruk, skrifttyper, farger og så videre er definert for å skape et helhetlig bilde av SESAM. Alt skal gjenspeile den kompetanse, profesjonalitet og faglig trygghet som skal kjennetegne oss. Derfor er det viktig at vi alle etterfølger de retningslinjene som trekkes opp her.
Ta kontakt
Dersom du er i tvil om hvordan du skal tolke manualen eller hvordan du skal få produsert de virkemidlene du trenger, ta kontakt med oss. Vi bistår deg med glede!
helen.guthormsen.wigestrand@sus.no
Profilmanualen er utarbeidet av Melvær&Co.
Her kan du laste ned hovedlogoen i ulike varianter. Det er viktig at logoen alltid er godt synlig. Velg derfor en variant som gir den nødvendige kontrasten og lesbarheten som er nødvendig i sammenhengen du skal bruke logoen i.
Hovedlogo

Grønn logo
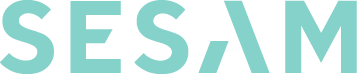
Sort logo
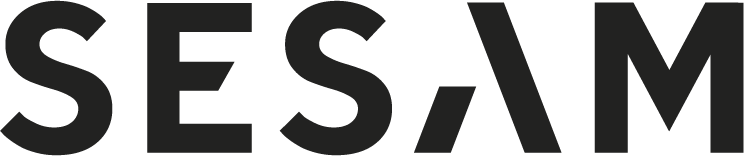
Negativ logo
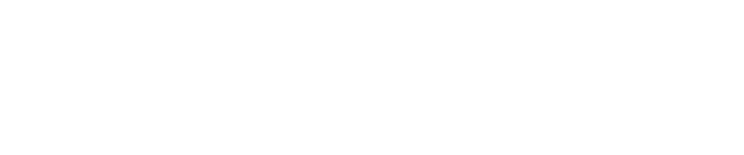
Profilfarge
PNG SESAM_Hovedlogo_RGB.png
SVG SESAM_Hovedlogo_RGB.svg
PDF SESAM_Hovedlogo_RGB.pdf
PDF SESAM_Hovedlogo_CMYK.pdf
PNG SESAM_Profilbilde_Facebook.png
Negativ
PNG SESAM_Hovedlogo_NEGATIV_RGB.png
SVG SESAM_Hovedlogo_NEGATIV_RGB.svg
PDF SESAM_Hovedlogo_NEGATIV_RGB.pdf
PDF SESAM_Hovedlogo_NEGATIV_CMYK.pdf
Sort
PNG SESAM_Hovedlogo_SORT_RGB.png
PDF SESAM_Hovedlogo_SORT_RGB.pdf
SVG SESAM_Hovedlogo_SORT_RGB.svg
PDF SESAM_Hovedlogo_SORT_CMYK.pdf
Grønn
PDF SESAM_Logo_Grønn_RGB.pdf
PNG SESAM_Logo_Grønn_RGB.png
SVG SESAM_Logo_Grønn_RGB.svg
PDF SESAM_Hovedlogo_Grønn_CMYK.pdf
Vårt offisielle navn er Regionalt kompetansesenter for eldremedisin og samhandling. Det er presist og beskrivende, men ikke særlig praktisk i daglig bruk, derfor ble SESAM valgt som operativt merkenavn. Likevel er det behov for en logoversjon som også tar med vårt hele og fulle navn.
Obs!
Underteksten med det fulle navnet kan fort bli for liten til å være leselig. Derfor er dette en logoversjon som kun skal brukes i sammenhenger og på virkemidler hvor underteksten blir lett leselig.
Hovedlogo med undertekst

Grønn logo med undertekst

Sort logo med undertekst

Negativ logo med undertekst

Hovedlogo med stor undertekst

Grønn logo med stor undertekst

Sort logo med stor undertekst

Negativ logo med stor undertekst

Profilfarge
PNG SESAM_Hovedlogo_MED_UNDERTEKST_LITEN_RGB.png
PDF SESAM_Hovedlogo_MED_UNDERTEKST_LITEN_RGB.pdf
SVG SESAM_Hovedlogo_MED_UNDERTEKST_LITEN_RGB.svg
PDF SESAM_Hovedlogo_MED_UNDERTEKST_RGB.pdf
PNG SESAM_Hovedlogo_MED_UNDERTEKST_RGB.png
SVG SESAM_Hovedlogo_MED_UNDERTEKST_RGB.svg
PDF SESAM_Hovedlogo_MED_UNDERTEKST_CMYK.pdf
PDF SESAM_Hovedlogo_MED_UNDERTEKST_LITEN_CMYK.pdf
Negativ
PDF SESAM_Hovedlogo_MED_UNDERTEKST_LITEN_NEGATIV_RGB.pdf
PNG SESAM_Hovedlogo_MED_UNDERTEKST_LITEN_NEGATIV_RGB.png
SVG SESAM_Hovedlogo_MED_UNDERTEKST_LITEN_NEGATIV_RGB.svg
PDF SESAM_Hovedlogo_MED_UNDERTEKST_NEGATIV_RGB.pdf
PNG SESAM_Hovedlogo_MED_UNDERTEKST_NEGATIV_RGB.png
SVG SESAM_Hovedlogo_MED_UNDERTEKST_NEGATIV_RGB.svg
PDF SESAM_Hovedlogo_MED_UNDERTEKST_LITEN_NEGATIV_CMYK.pdf
PDF SESAM_Hovedlogo_MED_UNDERTEKST_NEGATIV_CMYK.pdf
Sort
PDF SESAM_Hovedlogo_MED_UNDERTEKST_LITEN_SORT_RGB.pdf
PNG SESAM_Hovedlogo_MED_UNDERTEKST_LITEN_SORT_RGB.png
SVG SESAM_Hovedlogo_MED_UNDERTEKST_LITEN_SORT_RGB.svg
PDF SESAM_Hovedlogo_MED_UNDERTEKST_SORT_RGB.pdf
PNG SESAM_Hovedlogo_MED_UNDERTEKST_SORT_RGB.png
SVG SESAM_Hovedlogo_MED_UNDERTEKST_SORT_RGB.svg
PDF SESAM_Hovedlogo_MED_UNDERTEKST_LITEN_SORT_CMYK.pdf
PDF SESAM_Hovedlogo_MED_UNDERTEKST_SORT_CMYK.pdf
Grønn
PDF SESAM_Hovedlogo_Grønn_MED_UNDERTEKST_RGB.pdf
PNG SESAM_Hovedlogo_Grønn_MED_UNDERTEKST_RGB.png
SVG SESAM_Hovedlogo_Grønn_MED_UNDERTEKST_RGB.svg
PDF SESAM_Logo_Grønn_MED_UNDERTEKST_Liten_RGB.pdf
SVG SESAM_Logo_Grønn_MED_UNDERTEKST_Liten_RGB.svg
PNG SESAM_Logo_GrønnMED_UNDERTEKST_Liten_RGB.png
PDF SESAM_Hovedlogo_MED_UNDERTEKST_Grønn_CMYK.pdf
PDF SESAM_Hovedlogo_MED_UNDERTEKST_LITEN_Grønn_CMYK.pdf
Her kan du laste ned hovedlogoen med engelsk undertekst. Det er viktig at logoen alltid er godt synlig. Velg derfor en variant som gir den nødvendige kontrasten og lesbarheten som er nødvendig i sammenhengen du skal bruke logoen i.
Hovedlogo med engelsk undertekst
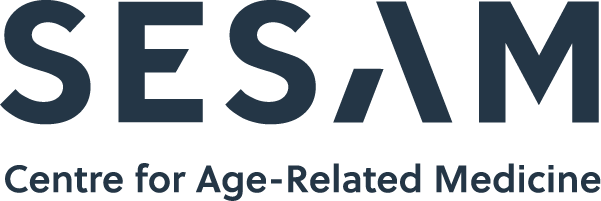
Negativ logo med engelsk undertekst
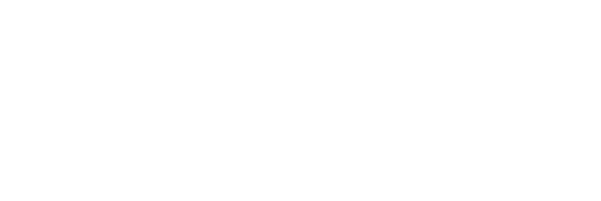
Profilfarge
PDF SESAM_Engelsk_Logo_CMYK.pdf
PDF SESAM_Engelsk_Logo_RGB.pdf
PNG SESAM_Engelsk_Logo_RGB.png
SVG SESAM_Engelsk_Logo_RGB.svg
Negativ
PDF SESAM_Engelsk_Logo_Negativ_CMYK.pdf
PDF SESAM_Engelsk_Logo_Negativ_RGB.pdf
SVG SESAM_Engelsk_Logo_Negativ_RGB.svg
PNG SESAM_Engelsk_Logo_Negativ.png
Trykte medier
Portable Document Format er et plattformuavhengig distribusjonsformat, både for visning på skjerm og til trykk. Filene kan åpnes på de aller fleste datamaskiner, og sendes til trykk uten tap av kvalitet. PDF betraktes vanligvis som et sluttformat som ikke kan bearbeides videre.
EPS
Encapsulated PostScript er vektoriserte originalfiler for profesjonelt bruk. Formatene kan skaleres ubegrenset uten at det fører til tap av kvalitet. Brukes for eksempel til offsettrykk, skilt, flagg, folie, etc. Du trenger spesifikk programvare for å åpne og håndtere dette filformatet.
Skjermbaserte medier
PNG
Portable Network Graphics er et punktgrafikk format som brukes i stedet for jpg der det er behov for transparent bakgrunn. Filene kan skaleres ned, men vil tape kvalitet dersom man skalerer originalfilen opp.
SVG
Scalable Vector Graphics er vektorisert filformat for logo, ikoner og andre todimensjonale grafiske elementer, primært beregnet for internett. SVG-grafikk er skalerbart og kan vises på skjermer i alle størrelser. Egner seg godt til animasjoner. Benyttes i Microsoft Office i stedet for png, da man ikke taper kvalitet ved skalering. I motsetning til PNG, er SVG-filer i tillegg redigerbare og man kan endre farge direkte i Word og Powerpoint.
For å sikre korrekt gjengivelse av vår logo er følgende minimumsstørrelser definert for de ulike mediene.
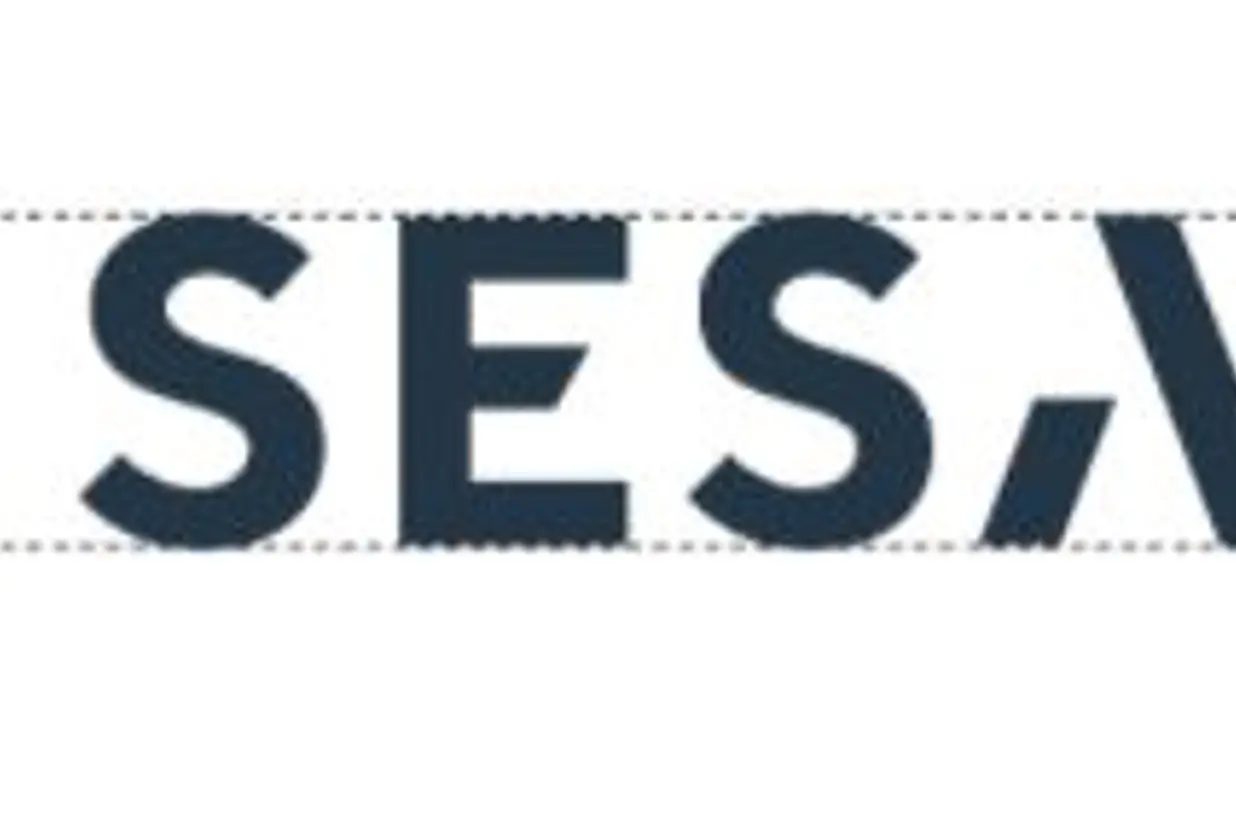
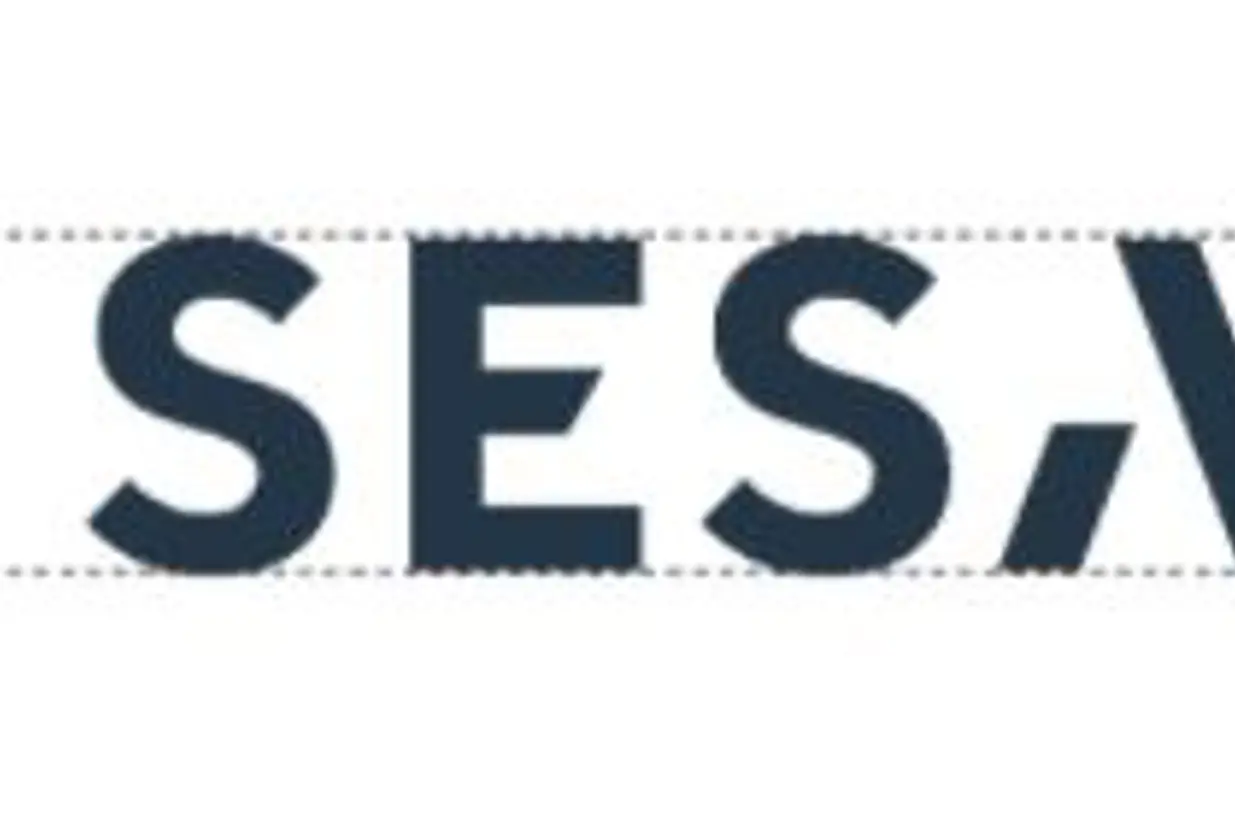
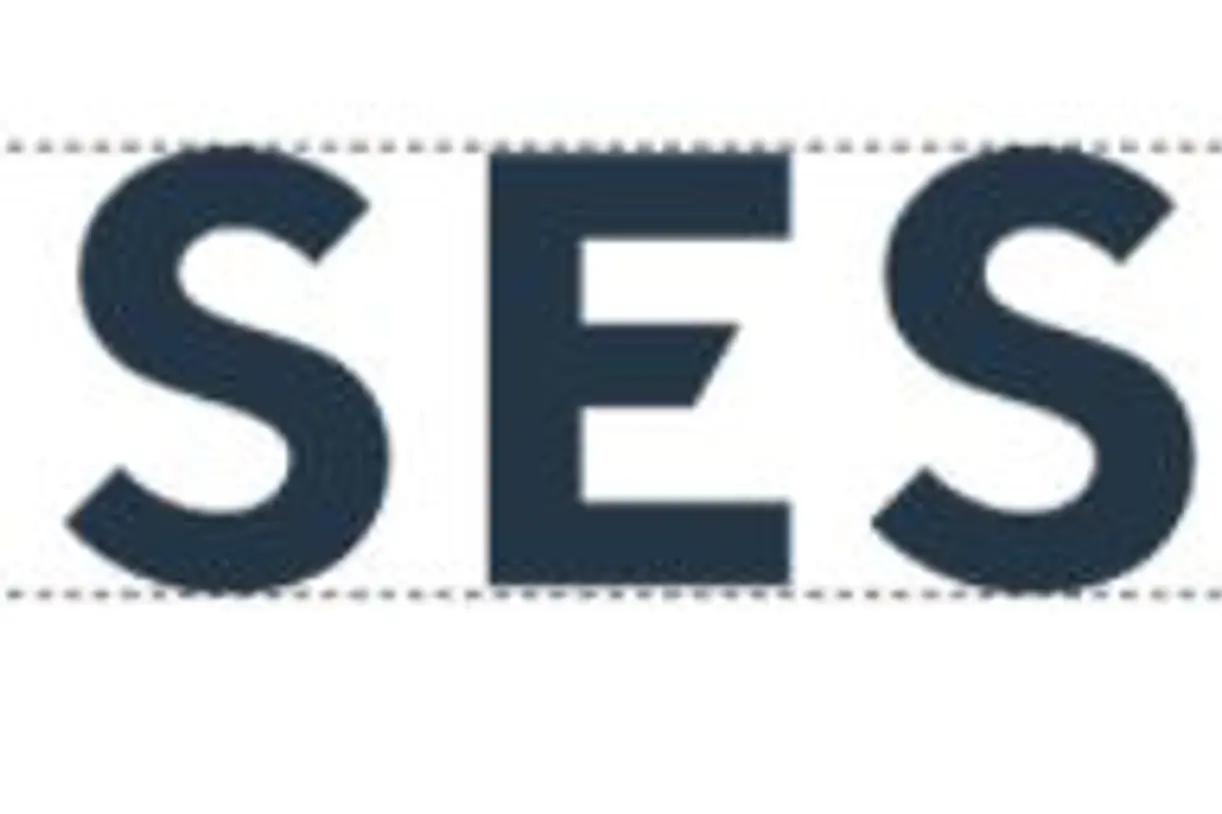
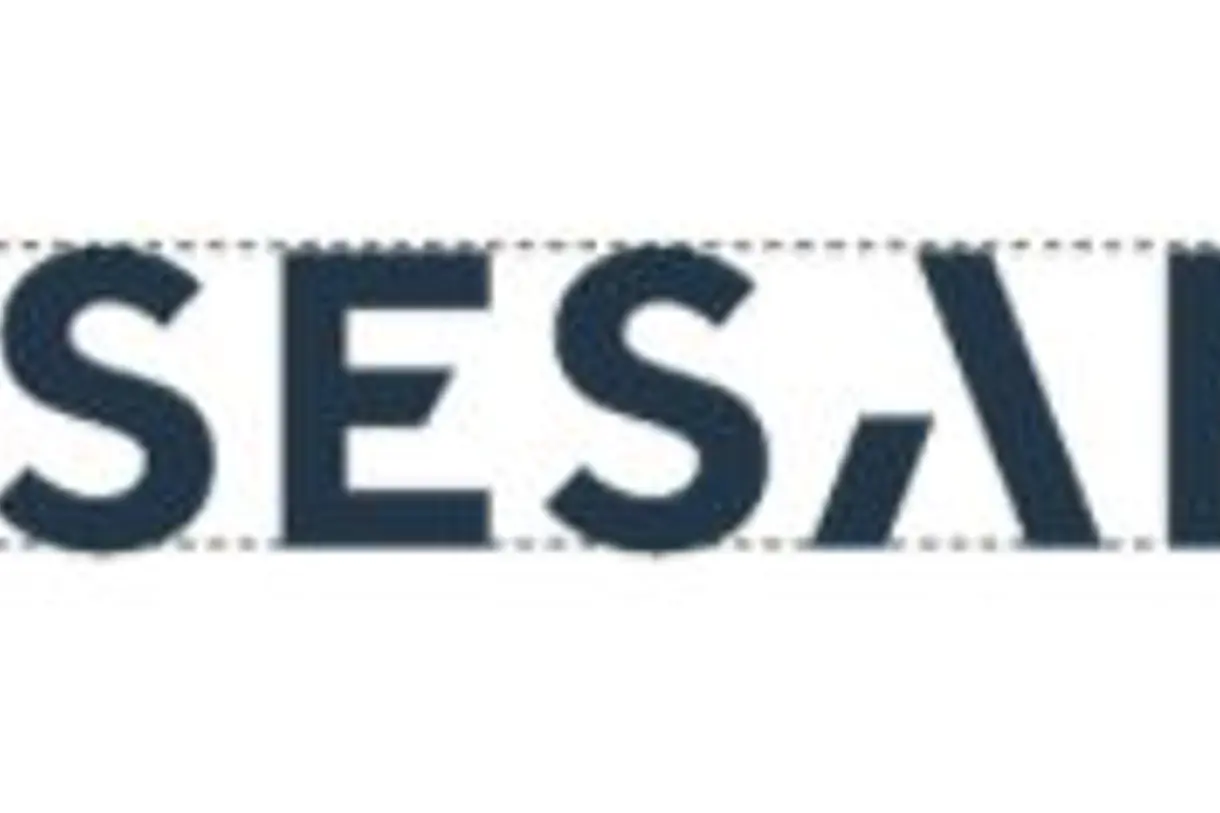
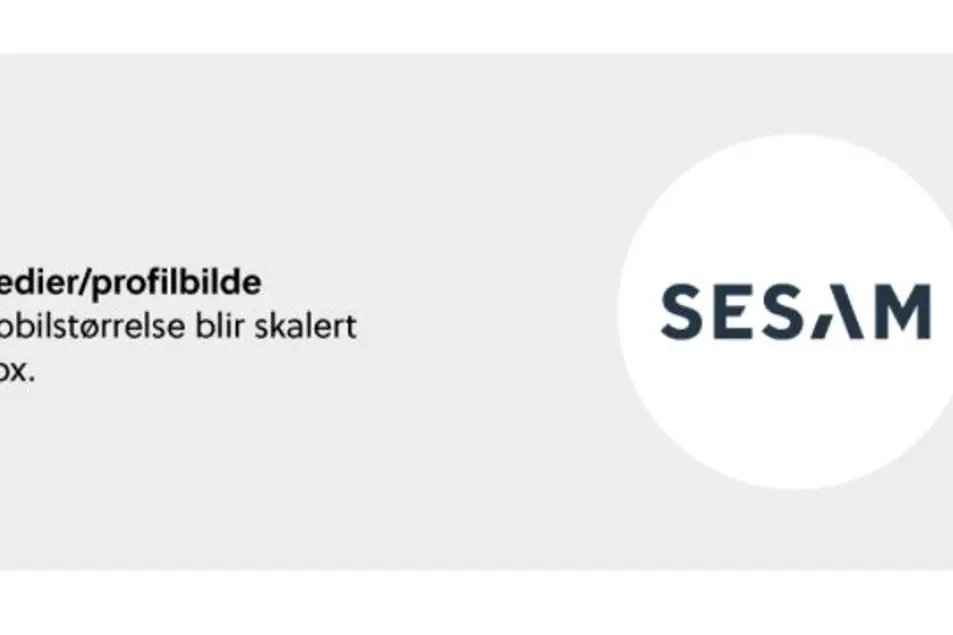
For god gjengivelse av logoen vår er det nødvendig med nok luft/rom rundt den. Minimum avstand fra andre elementer beregnes til 50 % av logoens høyde. Se eksempel under.
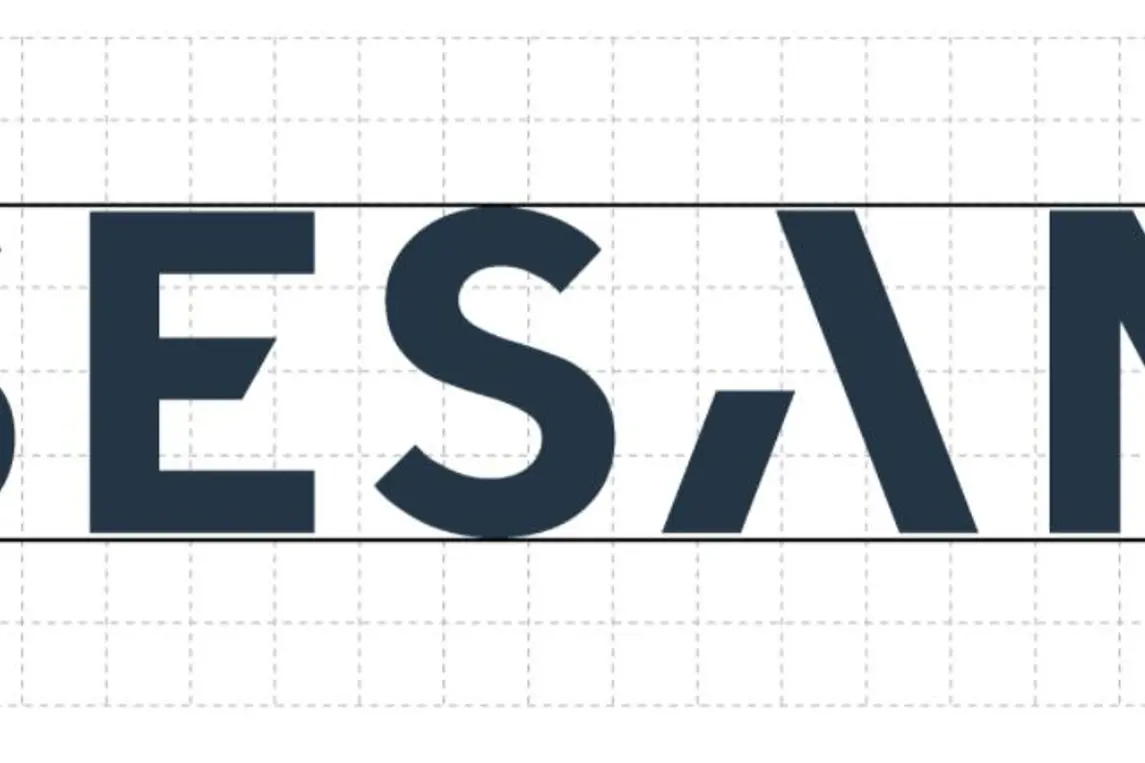
For å sikre god bruk av logoen på ulike trykksaker er følgende plasseringer og avstander definert.
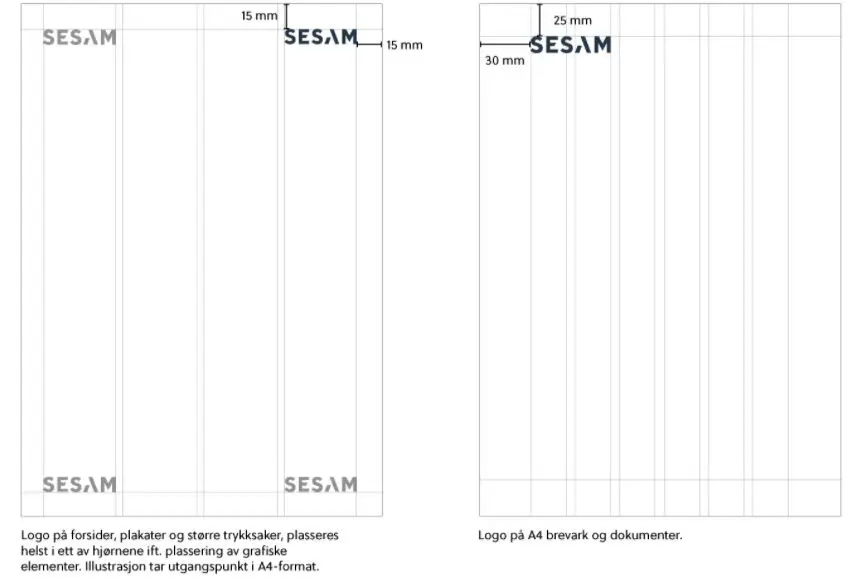
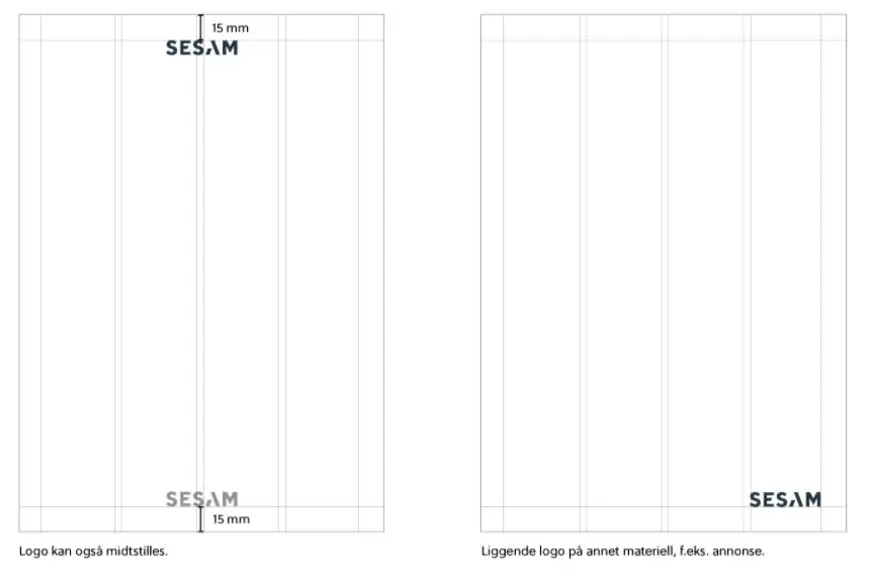
SESAM-logoen opptrer ofte sammen med andre logoer. Følgende plasseringer er definert.
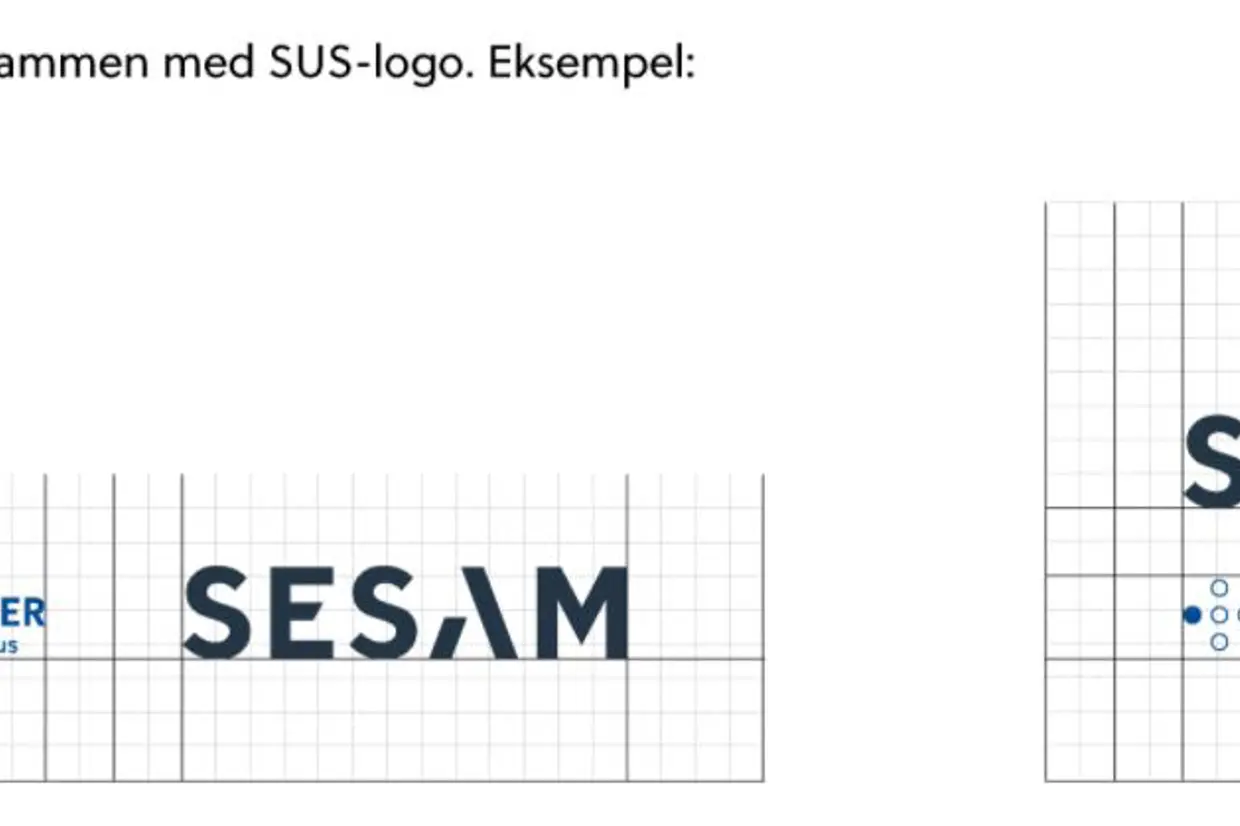
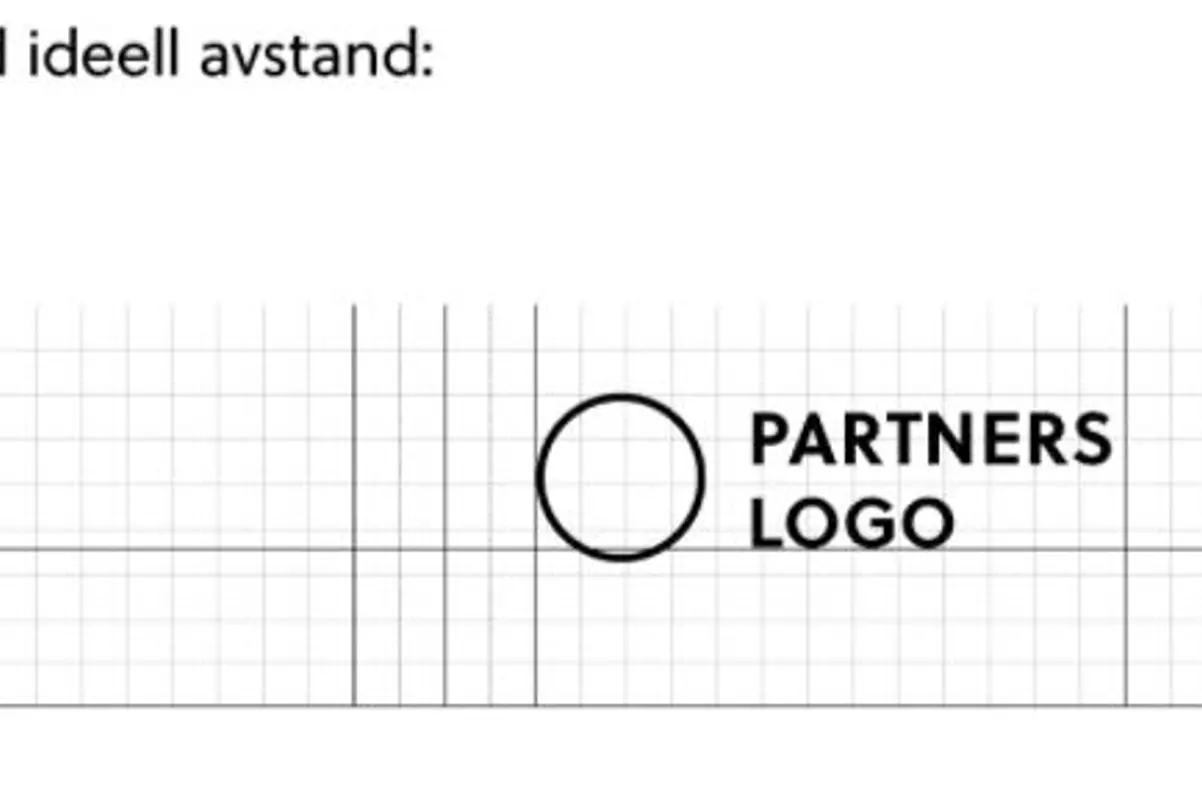
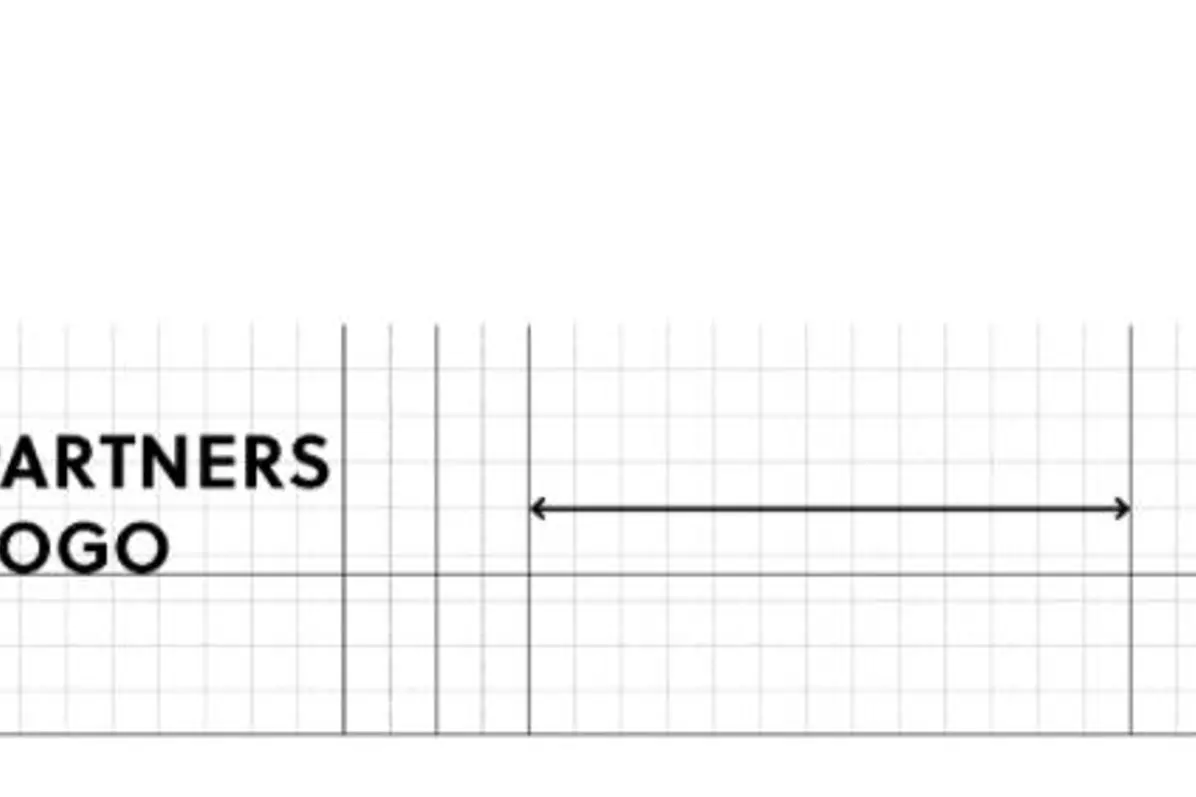
Det er forskjell på rett og galt. Her er noen eksempler på hvordan logoen vår ikke skal brukes.

Følgende tre skrifttyper er valgt for SESAM: Soleil, Scala Sans og Arial.
Soleil er hovedfont og brukes i undertitler i logoen som for eksempel: Forskerskolen, og i trykte og digitale virkemidler. Det er for å ha en font med større antall skriftsnitt og som har bedre lesbarhet enn Scala. Dersom du ikke har tilgang til Soleil, kan du bruke Scala Sans, som er sykehusets hovedfont. Soleil og Scala Sans er tilgjengelig på https://fonts.adobe.com/fonts/soleil https://fonts.adobe.com/fonts/ff-scala-sans
Arial er en Microsoft systemfont som er trygg å bruke i elektroniske medier også. Arial brukes i Microsoft-maler.
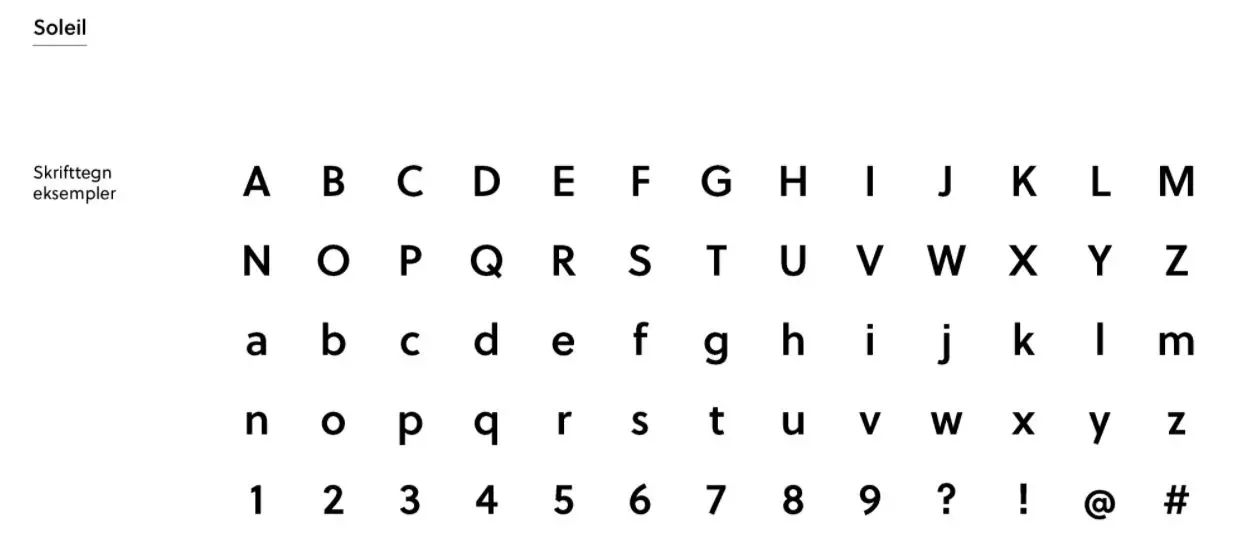
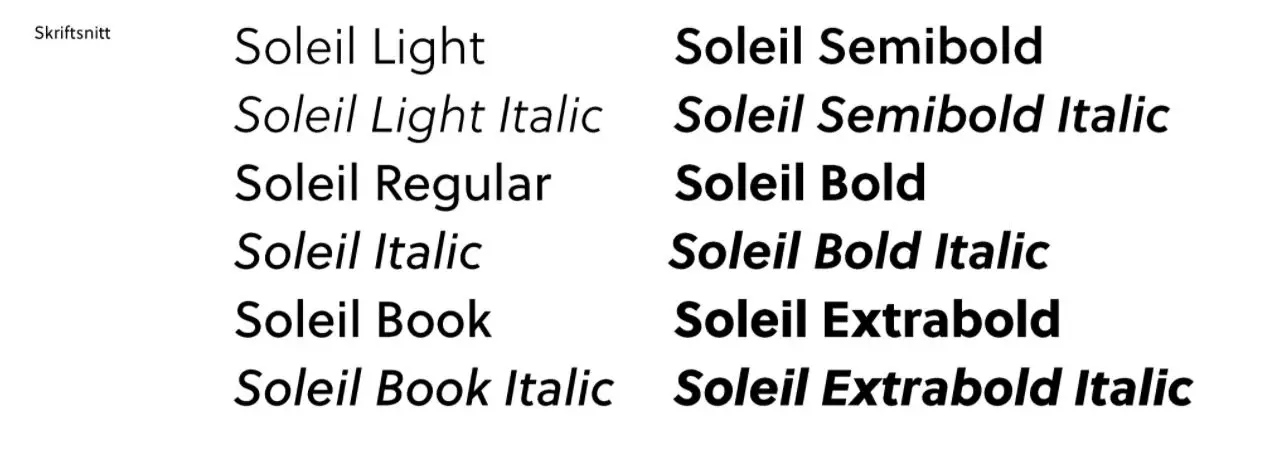
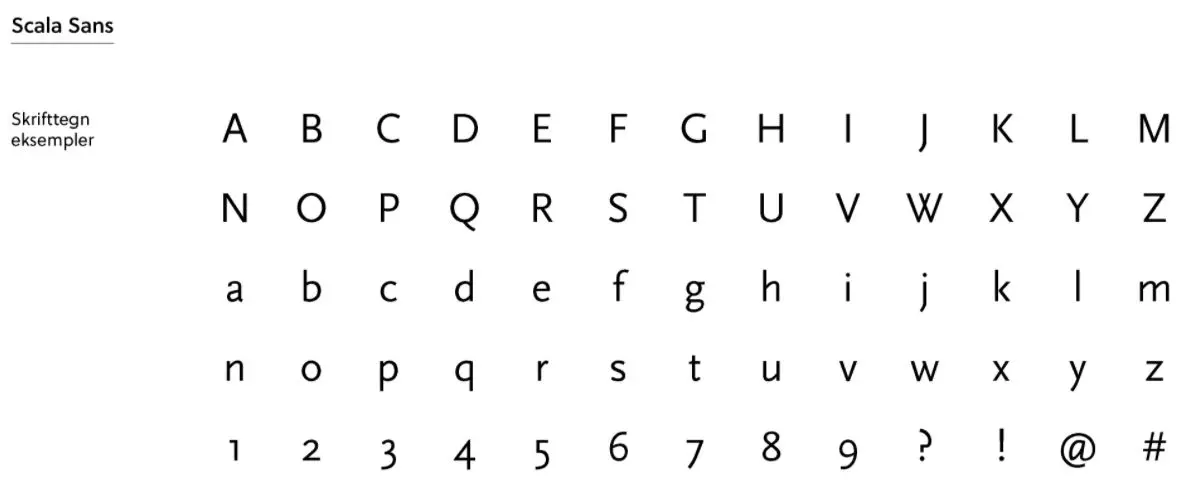

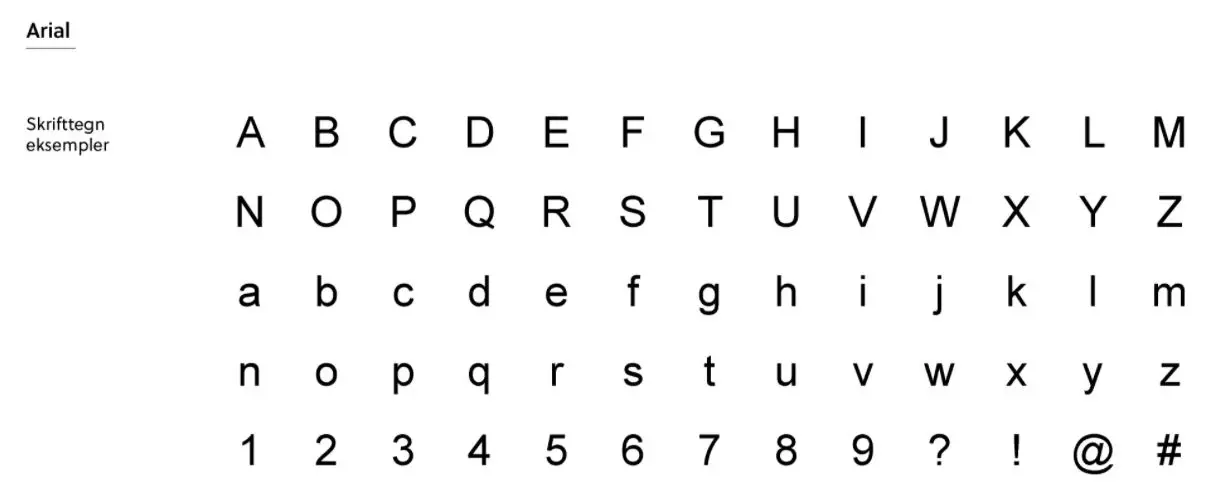

For å sikre god lesbarhet er følgende tekstoppsett definert.
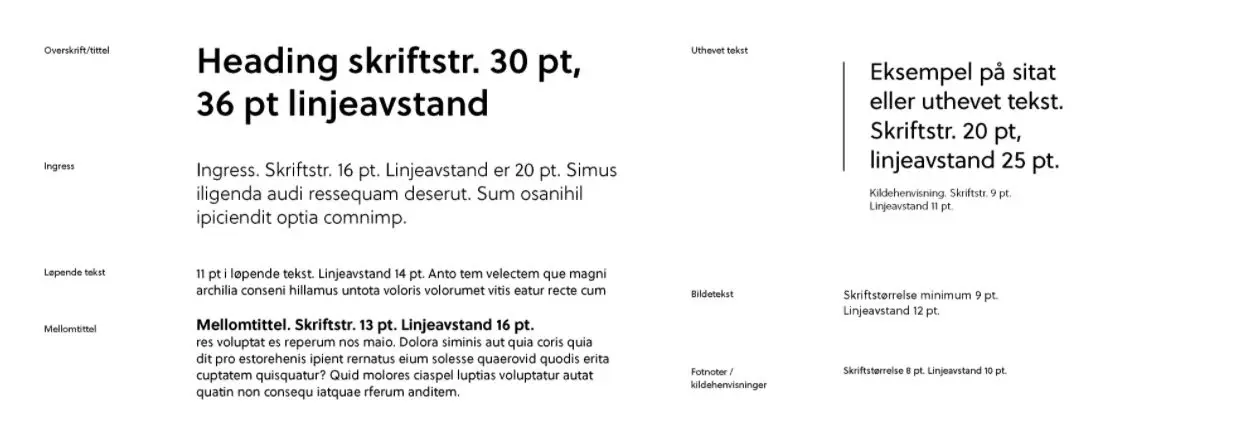
Det er viktig for SESAM å ivareta interessene til alle våre brukergrupper, derfor er det også viktig med universell utforming av alle typer virkemidler.
Lesbarhet
- Legg alltid vekt på god lesbarhet.
- Punktstørrelse på løpende tekst skal være minimum 10 pt. Unntaksvis kan 9 pt brukes, da kun til fotnoter, kildehenvisninger, etc.
Kontrast og luft
- Sørg for god kontrast slik at tekster lett lar seg lese. Vær spesielt oppmerksom på hvordan tekster opptrer på fargede bakgrunner.
- Vær generøs med luft slik at informasjonen blir lettere tilgjengelig. Ikke press for mye informasjon inn på små flater.
Vær konsekvent
- Sørg for konsekvent bruk av skriftstørrelser, uthevinger, marger og luft – det skaper forutsigbarhet for leseren. Det holder ikke å sikre god lesbarhet på én plattform eller ett medium. Dette er krav til all vår informasjon enten den er på papir eller skjerm.
- Ikke varier for mye med typografiske stiler og varianter. Vær konsekvent i bruk av fonter og størrelser på overskrifter, brødtekst, bold og kursiv.
- Overskrifter skal settes i små bokstaver fordi det er lettest å lese. Unngå ord og setninger i blokkbokstaver. Kursiv brukes kun til uthevelser av enkeltord eller setninger.
For å skape en sterk grafisk profil for SESAM er følgende farger definert til bruk på ulike virkemidler.
Hovedfargene skal dominere, mens tilleggsfargene benyttes for å skape variasjon og som «krydder».
Alle fargene kan benyttes i ulike grader slik som sirklene viser.
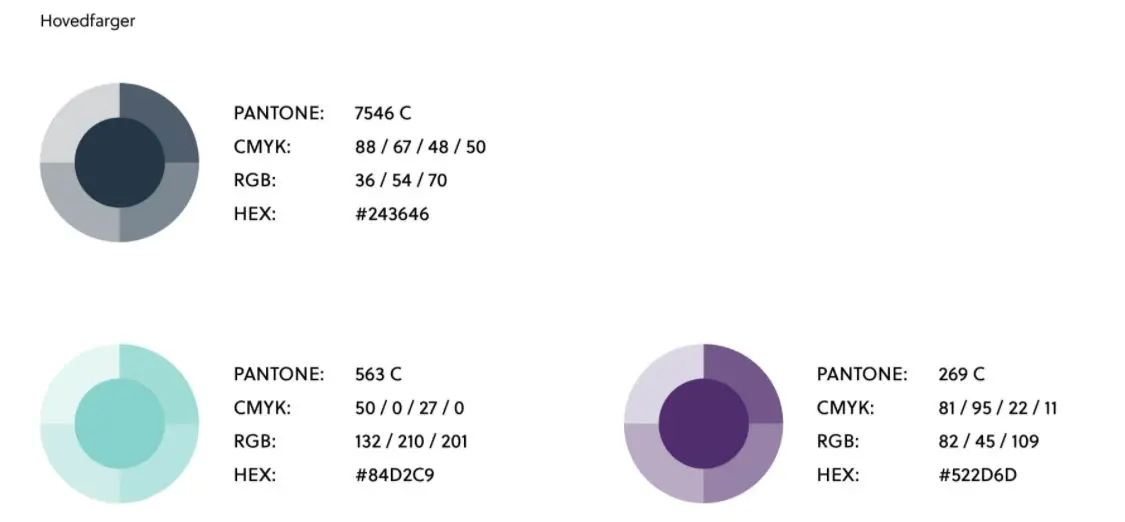
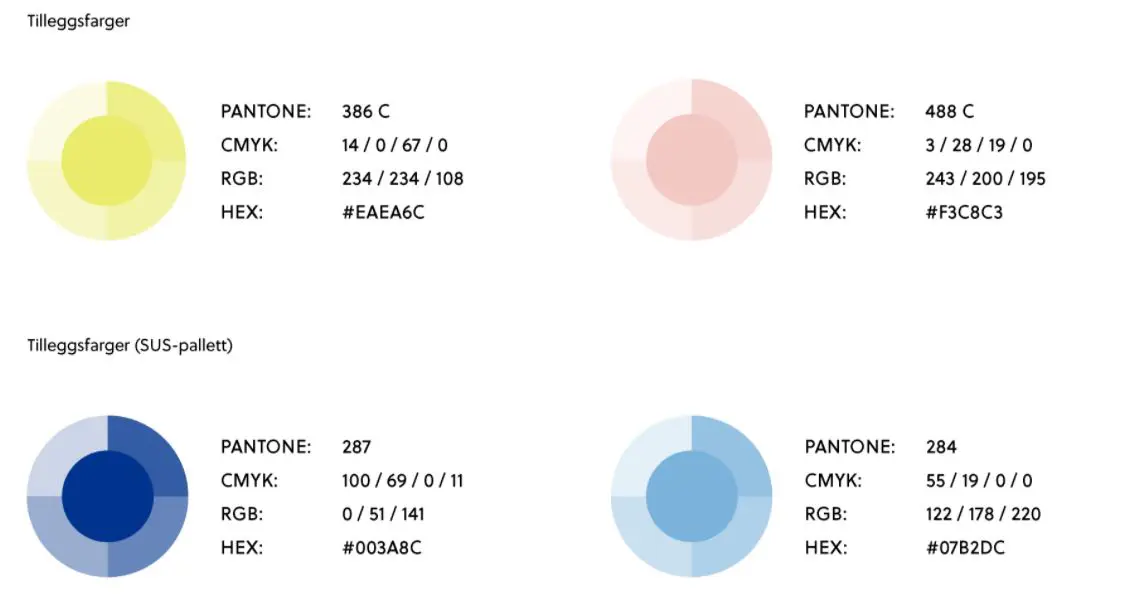
En grafisk profil som skal vare lenge, gir rom for variasjoner og kombinasjoner. Her er eksempler på hvordan hovedfarger og tilleggsfarger kan settes sammen på ulike måter som kompletterer hverandre.
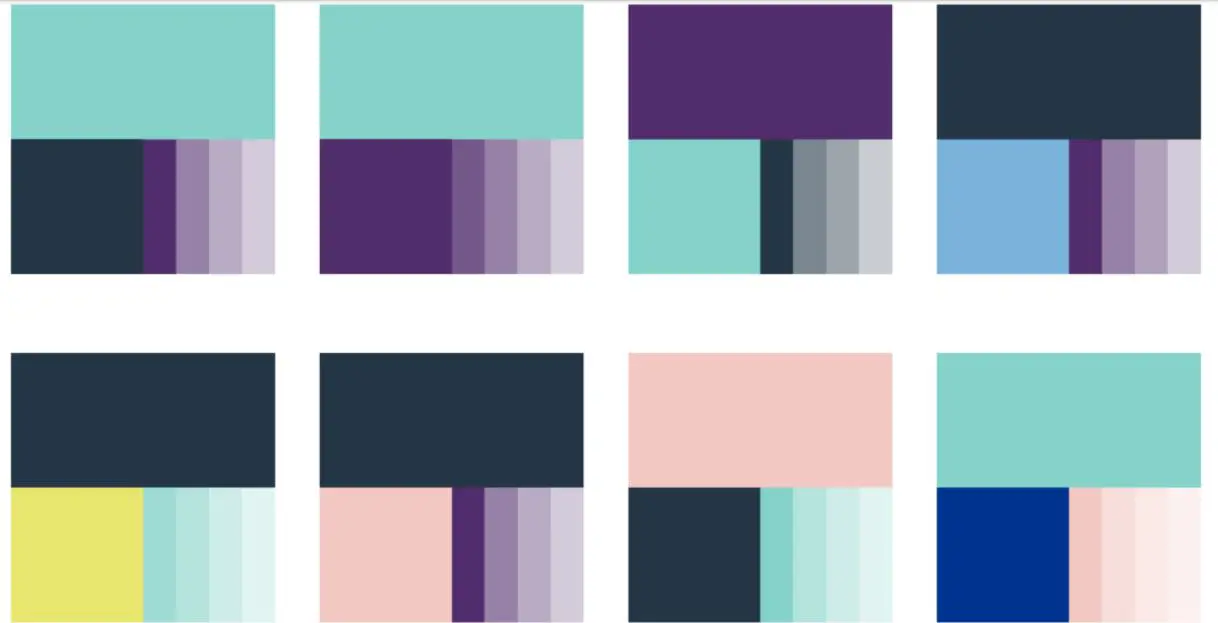
Profilmateriell
Dersom du har spørsmål om produksjon av profilmateriell, ta kontakt med helen.guthormsen.wigestrand@sus.no
Her er mal til PowerPoint-presentasjoner. Vær nøye med informasjonsmengden på hver enkelt side. En god tommelfingerregel er å ha konklusjonen/hovedbudskapet i tittelen og maks tre korte kulepunkt. Det er godt å ha mye på hjertet, men fordel innholdet over flere sider – da er det lettere for publikum å følge med. Se Powerpoint tips for flere råd.

Mal til nedlasting
SESAM PowerPointmal norsk
Her er noen generelle råd for bruk av malen.
1: Tenk på slidene helt til slutt
Selve arbeidet med å bygge opp slidene i presentasjonen din bør komme helt til slutt. Først og fremst skal du starte å tenke på hva som er hovedbudskapet ditt: Finn ut hva som bygger opp under hoved-budskapet, og øv deg godt på det. Deretter kan du begynne å tenke på slidene i presentasjonen din.
Det er viktig at selve presentasjonen kan stå for seg selv; og at slidene bare er noe du bruker for å løfte helhetsopplevelsen til de du presenterer for. Alt for ofte ser man PowerPoint-presentasjoner som bare er en vegg av tekst, og som ord for ord sier akkurat det samme som presenteres. Prøv heller å gi lytterne noe visuelt som bygger opp under det du snakker om.
2: Ha en rød tråd i presentasjonen
I en god presentasjon føles hver slide som en del av helheten. Dette betyr at det er viktig å benytte lik typografi, farger, bildebruk gjennomgående på slides i PowerPoint-presentasjonen. Så det er viktig å ha en god underliggende Powerpoint-mal å støtte seg til når man lager presentasjoner.
3: Ha overganger mellom temaene du presenterer
Det kan være fristende å kjøre en helt plain og konsistent presentasjon hvor ingen slides skiller seg ut. Men det kan være lurt å forsøke å lage en egen stil for hvert tema du presenterer, men samtidig holde deg til det overordnede utseende og designet. Dette kan f.eks. være kapittelsider som viser at man går over til et nytt tema, eller at man varierer farger på underliggende elementer i de forskjellige temaene man presenterer.
4: «Less is more» når det kommer til tekst
Unngå slides med masse tekst, spesielt hvis det bare repeterer det du sier. Hvis du har masse tekst på slidene dine så ber du lytterne om å fokusere både på å lese teksten samtidig som de prøver å få med seg hva du sier. Hvis du ikke kan unngå å ha masse tekst på slidene, så kan et triks være å gradvis vise punkt for punkt av teksten med en klikk-animasjon.
5: Bruk bilder som framhever budskapet
Enkle og konkrete bilder som framhever budskapet i det du snakker om hjelper lytterne til å ha fokus på det du sier. Se etter bilder som relaterer til konseptet du snakker om og som samtidig ikke er for komplekse i komposisjon. Bildet kan gjerne være en metafor, men det må alltid komme klart fram for de du presenterer for hvorfor de ser på akkurat dette bildet, og hvorfor det hører sammen med det du snakker om.
6: Ikke overdriv med animasjoner og overganger
PowerPoint kommer med drøssevis av innebygde animasjons- og overgangseffekter. Ikke overdriv bruken av disse. Hvis du bruker animasjoner bør det gjøres konsistent, og man bør holde seg til de mest subtile. Eksempler på overganger er «Trykk» og «Ton opp», mens med animasjoner holder det ofte med «Kom til syne», «Kikk inn» eller «Ton ned». Du kan eventuelt benytte «fly inn» på fargefelt/bakgrunn, men denne må en være forsiktig med, fordi det kan raskt bli for mye bevegelse. Derfor bør den kun brukes mellom mer statiske slider.
Vet du ikke hvordan du bruker animasjoner så kan det være lurt å sjekke tutorials på sider som Youtube eller Microsoft
7. Bildeplassholdere
Når man jobber i Powerpoint-maler har man ofte definerte bildeplassholdere. Et gjentakende spørsmål er hvordan endrer man utsnitt på bilder satt inn i PowerPoint?
Dette gjelder spesielt hvis man setter inn bilder i definerte bildeplassholdere. Når man setter inn bilder i slike plassholdere vil bildet alltid fylle plassholderen, og hvis bildet som settes inn er større enn plassholderen, så vil det automatisk beskjæres.
Så hvordan endrer du utsnittet på bildet?
Ganske enkelt:
- Merk bildet
- Velg Format i menyen
- Trykk deretter på Beskjær-knappen
Nå vil valgt bilde settes i beskjæringsmodus og du kan enkelt dra og plassere det innenfor rammene til bildeplassholderen slik at du får ønsket utsnitt.
8. Linjeavstand
Bildet under viser hvor en kan justere linjeavstanden i tekst:
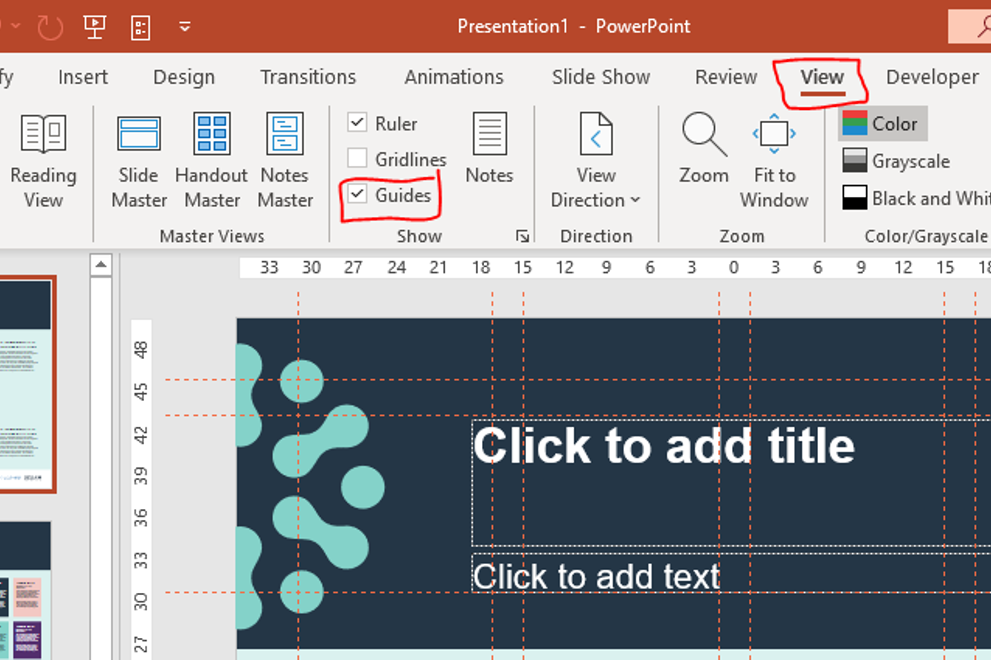
Malen er delt opp i et gridsystem som skal gjøre det lettere å bygge opp en layout. Det er én tom side med kun grid, og to sider med plassholdere. Det er tre forskjellige fargevarianter. Vær påpasselig med å bruke profilfargene i grafer, illustrasjoner og tabeller, etc. Se bildet nr 2 under for hvordan du skrur på grid.
Poster har et mål på 700 x 1000 mm + 3 mm til utfallende. Oppgi målene til trykkeriet og beskjed om at det må legges til skjæremerker før trykk.
Du kan også laste ned PDF som viser noen eksempler på hvordan siden kan deles opp.
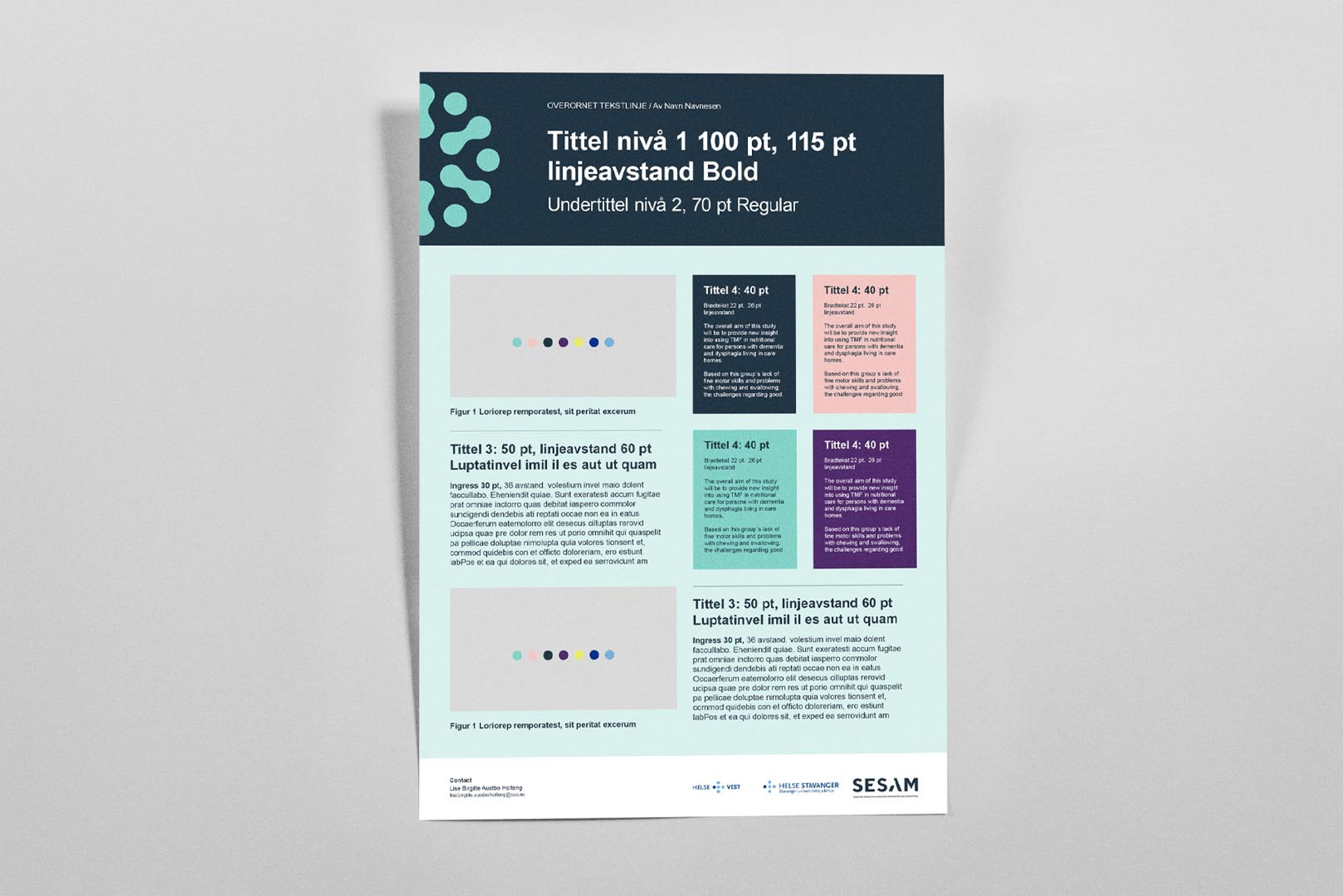
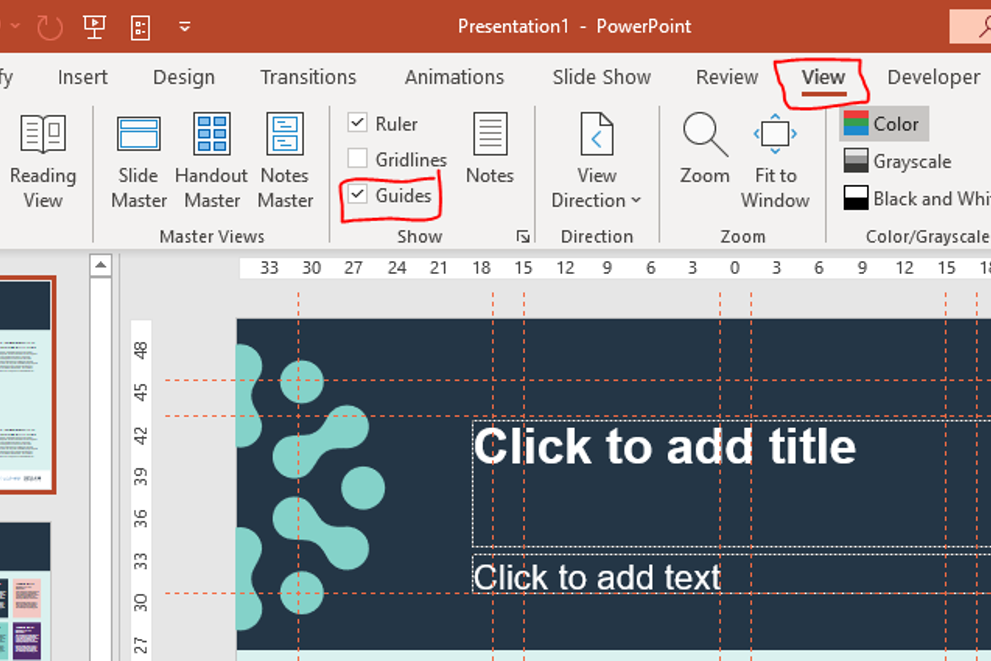
Maler til nedlasting A0
SESAM_Postermal stående NOR
SESAM Postermal Liggende NOR
SESAM_Postermal Stående ENG
SESAM Postermal Liggende ENG